Personalize Columns
|
|
Use this function to personalize the columns displayed in the record window. |
| 1. | While viewing a record list, click the Personalize Columns icon. |
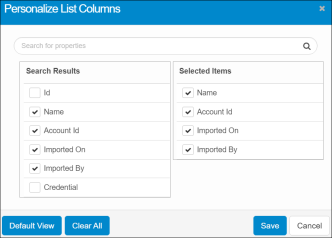
| 2. | In the Search for properties field, type the name of any properties to search for, then click the Search icon. |
| 3. | Under the Search Results column, a list of all available columns is shown. A check mark indicates the column has been selected. |
| The list of available columns are predefined in the system and cannot be changed through the user interface. |
| 4. | Under the SELECTED ITEMS column, a list of all currently selected columns is shown. To add an item to this list, click on the column name in the Search Results list. The selected item is now available in the Selected Items list. |
| 5. | Click Default View to load the default settings. |
| 6. | Click Clear All to remove all selections and return to the default view. |
| 7. | Click Save to retain the current selections. |
| 8. | Click Cancel to discard any changes. |